اگر شما به دنبال اموزش دوربین دستگاه تشخیص چهره و تظیمات درست آن هستید؛ این مراحل را دنبال کنید: به Settings > Security > Biometrics > Face Recognition بروید یا Face Recognition را در Settings جستجو کنید. پس از ثبت چهره، به Face Recognition برگردید و مطمئن شوید که دکمه Face Unlock روشن است. در Google Pixels، به Settings > Security > Face Unlock > Set up Face Unlock بروید.
تنظیمات اولیه دستگاه NVR یا DVR
اولین مرحله برای آموزش دوربین دستگاه تشخیص چهره و نحوه تنظیمات آن متصل کردن دستگاه و دوربین است. بعد از روشن کردن دستگاه، دوربین را به دستگاه وصل کنید تا بتوانید تصویر دوربین را در کانال مورد نظر مشاهده کنید. سپس بر روی تصویر نمایشگر کلیک راست کرده و گزینه “Main Menu” را انتخاب کنید تا به منوی دستگاه دسترسی پیدا کنید.
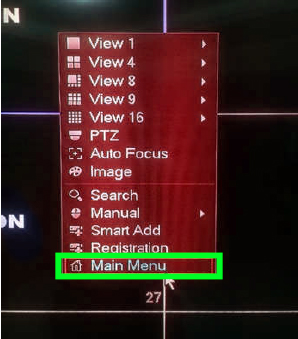
در این بخش از اموزش دوربین دستگاه تشخیص چهره باید بر روی گزینه “Event” کلیک کنید.
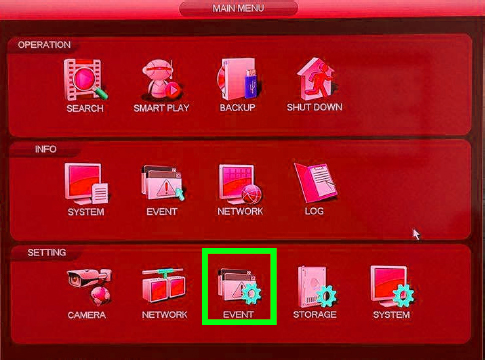
حالا بر روی گزینه “Face Detection” کلیک کنید.
- در بخش “Channel”، کانال مورد نظر را انتخاب کنید.
- تیک گزینه “Enable” را بزنید.
- گزینه “Record Channel” را فعال کرده و کانالی که میخواهید پس از تشخیص چهره در آن ضبط شود، انتخاب کنید.
- بر روی “OK” کلیک کنید.
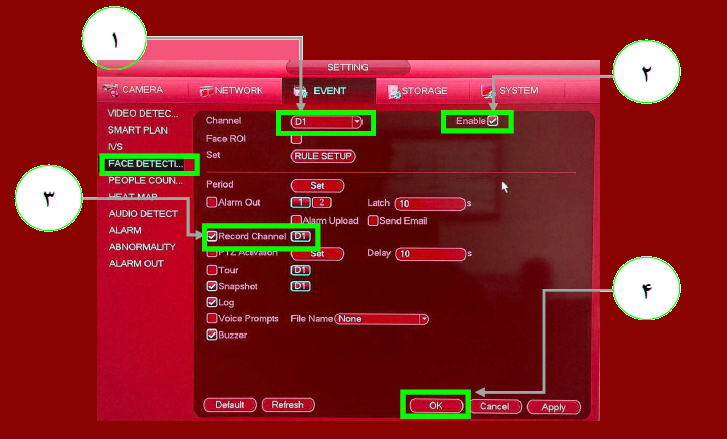
حالا بر روی گزینه “Smart Plan” کلیک کنید.
- در بخش “Channel”، کانال مورد نظر را انتخاب کنید.
- در پایین، بر روی گزینه “Face Detection” کلیک کنید تا از حالت آبی کم رنگ به حالت نارنجی تغییر رنگ دهد.
- سپس روی “OK” کلیک کنید تا تنظیمات ذخیره شوند.
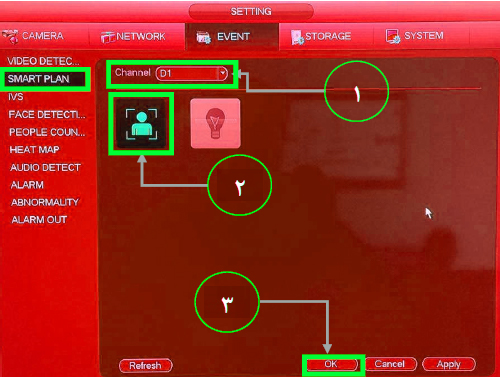
تنظیمات مربوط به دستگاه تا اینجا انجام شده است. اگر از دستگاههای تحت شبکه مانند دوربینهای IP و NVR استفاده میکنید، بخش بعدی مربوط به تنظیمات دوربین تحت شبکه (IPC) را نیز مطالعه کنید. اما اگر از دستگاههای CVI یا XVR استفاده میکنید، به بخش آخر آموزش که مربوط به نحوه مشاهده عکسهای ذخیره شده است، مراجعه کنید. لطفاً توجه داشته باشید که روش انجام تنظیمات در دستگاههای CVR، XVR و NVR مشابه یکدیگر است.
آموزش تنظیمات تشخیص چهره در دوربین مداربسته
- وارد منوی دستگاه شوید و بر روی “Storage” کلیک کنید.
- به بخش “Schedule” بروید.
- در بخش “Channel”، کانال مورد نظر را انتخاب کنید.
- گزینه “IVS” را تیک بزنید.
- در قسمت روزها، روی “All” کلیک کنید تا تنظیمات به تمام روزها و ساعات اعمال شود.
- ماوس را روی اولین ساعت و روز (سمت چپ و بالای جدول) قرار دهید، کلید سمت چپ ماوس را فشار دهید و نگه دارید، حالا ماوس را در طول همان روز تا پایان روز (به سمت راست) بکشید تا تمام ساعات آن روز نارنجی شوند. این کار همراه با همه ساعات روزهای دیگر نیز همزمان انجام میشود.
- روی “Apply” کلیک کنید.
- سپس روی “OK” کلیک کنید تا تنظیمات ذخیره شوند.
برای انجام تنظیمات داخلی دوربین تحت شبکه (IPC) از طریق وب، ابتدا یک صفحه مرورگر را باز کنید و در قسمت آدرس، IP دوربین را وارد کنید. پس از باز شدن صفحه لاگین، نام کاربری و رمز عبور خود را وارد کرده و سپس روی گزینه “Login” کلیک کنید تا به صفحه دوربین وارد شوید.
در حال حاضر بر روی گزینه “Setup” کلیک کنید تا به صفحه تنظیمات دوربین منتقل شوید.
در این قسمت، بر روی گزینه “Event” و سپس بر روی گزینه “Face Detection” کلیک کنید تا به صفحه تنظیمات تشخیص چهره دسترسی پیدا کنید. سپس:
- گزینه “Enable” را فعال کنید.
- گزینه “Enable Face Enhancement” را فعال کنید.
- گزینه “Record” را فعال کنید.
- بر روی گزینه “Save” کلیک کنید تا تنظیمات ذخیره شوند.
بر روی گزینه “Smart Plan” و سپس بر روی گزینه “Face Detection” کلیک کنید تا رنگ آن به نارنجی تغییر کند. سپس با کلیک بر روی “Save”، تنظیمات ذخیره میشود.
تصاویر در کدام قسمت دستگاه ذخیره می شوند؟
به منوی دستگاه وارد شده و بر روی گزینه Smart Play کلیک کنید.
در این بخش:
- گزینه Face Detection را انتخاب کنید.
- در قسمت Channel، کانالی که دوربین مورد نظر روی آن تعریف شده است را انتخاب کنید.
- برای بازه زمانی مورد نظر، تاریخ و ساعت مربوطه را انتخاب کنید.
- سپس بر روی گزینه Historic Analysis کلیک کنید.
همانطور که در تصویر زیر قابل مشاهده است، تصاویری که در تاریخ مورد نظر توسط دوربین گرفته شدهاند، در این صفحه نمایش داده میشوند. در این بخش، میتوانید با تیک زدن روی عکس مورد نظر و انتخاب گزینه Play، فیلم ضبط شده مربوط به همان عکس را مشاهده کنید.


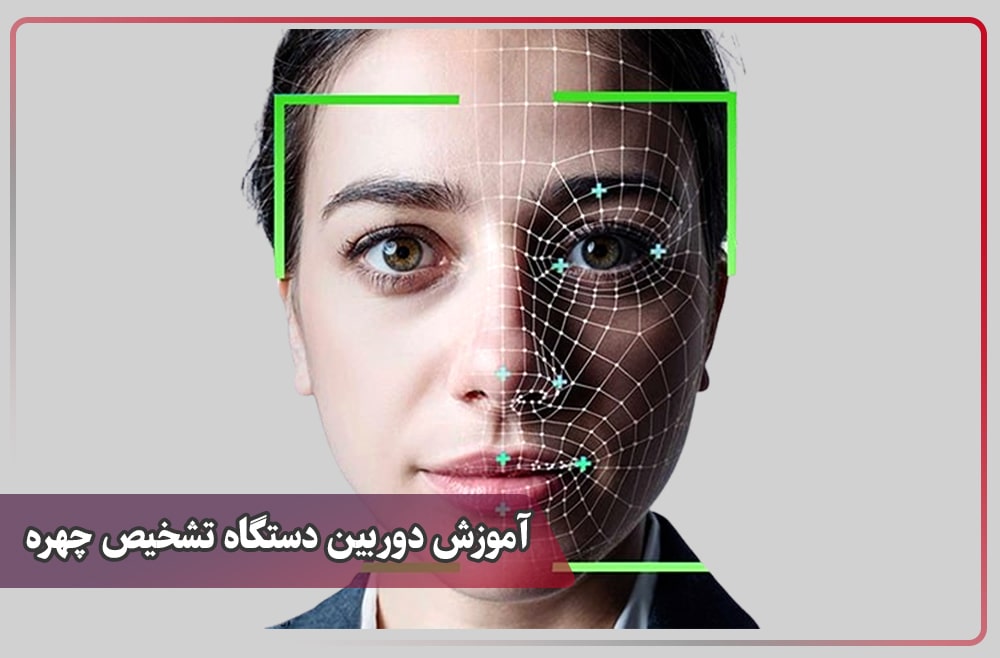




درج دیدگاه